بسم الله الرحمن الرحيم
[ندعوك للتسجيل في المنتدى أو التعريف بنفسك لمعاينة هذه الصورة]
[ندعوك للتسجيل في المنتدى أو التعريف بنفسك لمعاينة هذا الرابط]
يوفر FrontPage 2003 ميزات ومرونة ووظائف تساعدك على إنشاء مواقع ويب بشكل
أفضل. وهو يتضمن كلاً من التصميم عالي المستوى والتأليف والبيانات وأدوات
النشر اللازمة لإنشاء مواقع ويب ديناميكة متقدمة. ويرتقي FrontPage 2003
بإمكانية تطوير ويب في ثلاث نواحٍ رئيسية:
التصميم:
استخدام أدوات التصميم المحسنة لإنتاج مواقع ويب ذات مظهر أفضل. لقد جعلت
أدوات التخطيط والرسومات الجديدة تصميم المواقع بالشكل الذي تريده تمامًا
أسهل من أي وقت مضى.
كتابة التعليمات البرمجية:استخدام أدوات
التصميم لإنشاء تعليمات برمجية أفضل، أو لتنمية مهاراتك في إنشاء
التعليمات البرمجية. استخدام أدوات كتابة البرامج النصية للوصول إلى نتائج
تفاعلية. يمكنك باستخدام أدوات كتابة التعليمات البرمجية المتخصصة كتابة
التعليمات البرمجية بشكل أسرع، وأكثر كفاءة ودقة.
التوسع:
اتصل بالأشخاص والمعلومات بطرق جديدة من خلال إنشاء مواقع ويب تفاعلية
تعتمد على البيانات داخل محرر التصميم المرئي (WYSIWYG). حيث تساعدك ميزات
النشر وخياراته المحسنة على نشر صفحات ويب الخاصة بك على إنترنت بشكل أسرع.
شروحات سريعة عن الفرونت بيج:-
1- شرح الأدوات:
[ندعوك للتسجيل في المنتدى أو التعريف بنفسك لمعاينة هذه الصورة]
2- شرح تنسيق النصوص:
[ندعوك للتسجيل في المنتدى أو التعريف بنفسك لمعاينة هذه الصورة]
3- شرح الأقسام:
نجد بأسفل البرنامج إطار يحتوي على اربع أقسام هي:
[ندعوك للتسجيل في المنتدى أو التعريف بنفسك لمعاينة هذه الصورة]
1- التصميم : وهي المنطقة التي يتم من خلالها تصميم الموقع وهي منطقة العمل التي سيتركز فيها شرحنا .
2- الانقسام (مثال:[ندعوك للتسجيل في المنتدى أو التعريف بنفسك لمعاينة هذا الرابط]): لمشاهدة صفحة التصميم وصحفة التي يوجد بها الكود الذي يكتبه البرنامج خلف الصفحة .
3- تعليمات برمجية : لمشاهدة الأكواد التي تكتب خلف صفحة التصميم .. ومن
خلالها يتم إضافة اكواد معينة لزيادة حماية الصفحة أو لتنسيقها بشكل معين .
4- معاينة : لمشاهدة الصفحة كما ستظهر للمتصفح .. لذلك بعد أن تضيف شيء
للصفحة في قسم تصميم قم بمشاهدة طريقة ظهوره في منطقة المعاينة .
4- خصائص الصفحة:
في أي مكان فارغ في الصفحة اضغط باللزر اليمين للفارة واختر من القائمة المنسدلة خصائص الصفحة:
[ندعوك للتسجيل في المنتدى أو التعريف بنفسك لمعاينة هذه الصورة]
1- عام:
[ندعوك للتسجيل في المنتدى أو التعريف بنفسك لمعاينة هذه الصورة]
2- تنسيق:
[ندعوك للتسجيل في المنتدى أو التعريف بنفسك لمعاينة هذه الصورة]
3- خيارات متقدمة:
[ندعوك للتسجيل في المنتدى أو التعريف بنفسك لمعاينة هذه الصورة]
4- اللغة:
(إذا كان تصميم الصفحة باللغة العربية يفضل اختيار ترميزHTML العربية حتى لا تظهر لك اللغة العربية مشفرة في قسم تعليمات برمجية)
[ندعوك للتسجيل في المنتدى أو التعريف بنفسك لمعاينة هذه الصورة]
- تصميم الصفحة:
1- لإدراج نص في الصفحة : ضع المؤشر في أي سطر تريد وفي أي جههة ( وسط أو يسار أو يمين أو تحت أو فوق ) ثم ابدأ بالكتابة .
*ملاحظة
: عند الكتابة في الفرونت بيج وأردت الانتقال للسطر التالي لإكمال الجملة
السابقة بالضغط علىEnter ستكون المسافة كبيرة بين السطور ولكن اضغط (
Shift+Enter ) لتكون المسافه أقل .
2- لإدراج صورة : افتح القائمة ادراج ثم اختر صورة ستفتح قائمة اختر منها من ملف بعد ذلك اختر الصورة التي تريدها واضغط ادراج .
3- لوضع وصلة أو رابط أو ارتباط أو لنك أو حسب ما تسميها ، تنقلك لصفحة
أخرى أو لصورة أو لمستند وورد أو لأي ملف عند الضغط عليها .. اتبع الآتي:
أ- اكتب اسم الارتباط : مثال: لزيارة صفحتي الشخصية "اضغط هنا" .
ب- ظلل "اضغط هنا" .. وهي الجملة التي تريدها أن تصبح ارتباط لصفحتك الشخصية .
ج- افتح القائمة ادراج واختر منها ارتباط تشعيبي .. أو اضغط Ctrl+K في
لوحة المفاتيح .. أو اضغط على الكلمه المظللة بالزر اليمين للماوس ثم اختر
ارتباط تشعيبي مثال:
[ندعوك للتسجيل في المنتدى أو التعريف بنفسك لمعاينة هذه الصورة]
سيظهر لك:
[ندعوك للتسجيل في المنتدى أو التعريف بنفسك لمعاينة هذه الصورة]
1 = في هذه المساحة ستظهر الصفحات التي قمت بحفظها .. وهذا سيسهل عمل
ارتباط إلى هذه الصفحات .. فقط أشر بالماوس على الصفحة التي تريد ربطها
بجملة " اضغط هنا " وستكتب مباشرة في الخانة (2) ، ثم اضغط موافق .
2 = في هذه الخانة يمكنك كتابة اسم الصفحة مباشرة مع امتدادها وهو html. أو htm. او php.
3 = بالضغط على هذا الرمز ستفتح لك نافذه لعمل ارتباط إلى بريد إلكتروني
.. عند الضغط على الوصلة في المتصفح يفتح برنامج البريد الإلكتروني
الافتراضي للشخص المتصفح ليرسل لك رسالة على العنوان التي ستكتبه في هذه
النافذة .
4 = يوجد به عدة خيارات لفتح الرابط: لفتح الرابط بنفس الصفحه - لفتح الرابط بفصحه جديده - .. الخ .
بعد الانتهاء اضغط موافق .
ستلاحظ أن جملة "اضغط هنا" أصبح تحتها خط أي أنها أصبحت ارتباط لصفحة أخرى أو لملف آخر .
وبنفس الطريقة تقوم بعمل جميع الارتباطات في موقعك .. جرب عمل وصلة أخرى لملف من نوع آخر .
- حفظ الصفحة:
1- قم بحفظ الصور التي ستستخدمها في موقعك بأحد الامتدادين jpg أو gif .
حيث ستستخدم امتداد jpg للمناظر الطبيعية أو الصور التي لا تقبل تقليل ألوانها حتى لا تفسد دقتها.
أما امتداد gif فهو للجرافيك التي ستقوم بعملها في برنامج الرسم لديك.
2- يجب حفظ جميع ملفاتك من صفحات وصور .. إلخ في مجلد واحد وبعد ذلك قم
بعمل ارتباطات إليها .. وذلك حتى لا تحدث مشاكل في ظهورها عند ارسالها إلى
الشبكة.
-الطريقه:
يفترض فرونت بيج حفظ جميع صفحاتك في المجلد التالي C:\mydocument\myweb ..
لذلك يجب عليك أن تضع جميع ملفاتك التي ستستخدمها في مجلد myweb قبل عمل
اي ارتباط لها.
أما بالنسبة للصور فيفترض فرونت بيج لها مجلد داخل مجلد myweb وهو images
لذلك يفضل أن تضع الصور والجرافيك فيها خاصة اذا كان موقعك به عدد كبير
منها .. أي ستحفظها في c:\mydocument\myweb\images وبعد ذلك تقوم بإدراجها
في الصفحة أو تصنع لها ارتباط كما تعلمت في السابق .. وبذلك يكون مسار
استخدامها صحيح وتظهر عند ارسالها للشبكة بدون مشاكل بمشيئة الله.
3- طريقة حفظ الصفحة في الجهاز بعد عملها ..
افتح القائمة ملف واختر حفظ أو حفظ بأسم
أو من أعلى البرنامج على اليسار نضغط على صورة الفلوبي
مثال:
[ندعوك للتسجيل في المنتدى أو التعريف بنفسك لمعاينة هذه الصورة]
أو
[ندعوك للتسجيل في المنتدى أو التعريف بنفسك لمعاينة هذه الصورة]
ستفتح لك هذه النافذة :
[ندعوك للتسجيل في المنتدى أو التعريف بنفسك لمعاينة هذه الصورة]
في الخانة "اسم الملف" اكتب اسم الصفحة .. كما يمكنك تغيير عنوان الصفحة
الذي حددته مسبقا في خصائص الصفحة من هذه النافذة وذلك بالضغط على
"تغييرالعنوان.." فوق اسم الصفحة بعد ذلك اضغط "حفظ" ستلاحظ أن البرنامج
حفظها في مجلد myweb كما ذكرنا سابقاً , لا يهم إن لم يحفظها في مجلد
myweb .. الأهم ان تجمع جميع الملفات في مجلد واحد .
** ملاحظات مهمة **
1- يجب أن يكون اسم الصفحة الرئيسية Index وذلك حتى تظهر مباشرة عند كتابة
عنوان موقعك في المتصفح دون الحاجة إلى كتابة اسم هذه الصفحة .
2- يجب أن تستخدم الحروف اللاتينية "الانجليزية" لكتابة اسم الصفحة أو أي
رمز من الرموز المعروفة والموجودة في لوحة المفاتيح ولا تستخدم حروف عربية
أو رموز غريبة .
- مسار الملفات سيكون كالتالي:
أنت في جهازك قمت بحفظ ملفاتك في مجلد myweb الذي مساره c:\mydocument\myweb هذا المسار سيتبدل باسم موقعك أي سيصبح مثلاً [ندعوك للتسجيل في المنتدى أو التعريف بنفسك لمعاينة هذا الرابط]
وستنقل ملفاتك إلى الشبكة بنفس ترتيبها في جهازك .. فمثلاً أنت لديك مجلد تحفظ فيه جميع صور موقعك وهو باسم images ..
لذلك ستقوم بإنشاء مجلد بنفس الاسم في موقعك في الشبكة وتضع فيه جميع الصور المستخدمة.
أما بالنسبة للملفات الأخرى مثل صفحات الويب التي قمت بعملها والتي تتميز
بامتداد (html.) أو الامتدادات التي ذكرتها سابقاً ، أو مستند وورد ، أو
غيرها فأنت وضعتها في جهازك في مجلد myweb جنباً إلى جنب مع مجلد images ..
لذلك سترسلها إلى الشبكة بجانب مجلد images .. وبذلك لن تحدث مشاكل في فتح الارتباطات على الشبكة بمشيئة الله.
انتهى الدرس الدرس الأول
[ندعوك للتسجيل في المنتدى أو التعريف بنفسك لمعاينة هذه الصورة]
[ندعوك للتسجيل في المنتدى أو التعريف بنفسك لمعاينة هذا الرابط]
يوفر FrontPage 2003 ميزات ومرونة ووظائف تساعدك على إنشاء مواقع ويب بشكل
أفضل. وهو يتضمن كلاً من التصميم عالي المستوى والتأليف والبيانات وأدوات
النشر اللازمة لإنشاء مواقع ويب ديناميكة متقدمة. ويرتقي FrontPage 2003
بإمكانية تطوير ويب في ثلاث نواحٍ رئيسية:
التصميم:
استخدام أدوات التصميم المحسنة لإنتاج مواقع ويب ذات مظهر أفضل. لقد جعلت
أدوات التخطيط والرسومات الجديدة تصميم المواقع بالشكل الذي تريده تمامًا
أسهل من أي وقت مضى.
كتابة التعليمات البرمجية:استخدام أدوات
التصميم لإنشاء تعليمات برمجية أفضل، أو لتنمية مهاراتك في إنشاء
التعليمات البرمجية. استخدام أدوات كتابة البرامج النصية للوصول إلى نتائج
تفاعلية. يمكنك باستخدام أدوات كتابة التعليمات البرمجية المتخصصة كتابة
التعليمات البرمجية بشكل أسرع، وأكثر كفاءة ودقة.
التوسع:
اتصل بالأشخاص والمعلومات بطرق جديدة من خلال إنشاء مواقع ويب تفاعلية
تعتمد على البيانات داخل محرر التصميم المرئي (WYSIWYG). حيث تساعدك ميزات
النشر وخياراته المحسنة على نشر صفحات ويب الخاصة بك على إنترنت بشكل أسرع.
شروحات سريعة عن الفرونت بيج:-
1- شرح الأدوات:
[ندعوك للتسجيل في المنتدى أو التعريف بنفسك لمعاينة هذه الصورة]
2- شرح تنسيق النصوص:
[ندعوك للتسجيل في المنتدى أو التعريف بنفسك لمعاينة هذه الصورة]
3- شرح الأقسام:
نجد بأسفل البرنامج إطار يحتوي على اربع أقسام هي:
[ندعوك للتسجيل في المنتدى أو التعريف بنفسك لمعاينة هذه الصورة]
1- التصميم : وهي المنطقة التي يتم من خلالها تصميم الموقع وهي منطقة العمل التي سيتركز فيها شرحنا .
2- الانقسام (مثال:[ندعوك للتسجيل في المنتدى أو التعريف بنفسك لمعاينة هذا الرابط]): لمشاهدة صفحة التصميم وصحفة التي يوجد بها الكود الذي يكتبه البرنامج خلف الصفحة .
3- تعليمات برمجية : لمشاهدة الأكواد التي تكتب خلف صفحة التصميم .. ومن
خلالها يتم إضافة اكواد معينة لزيادة حماية الصفحة أو لتنسيقها بشكل معين .
4- معاينة : لمشاهدة الصفحة كما ستظهر للمتصفح .. لذلك بعد أن تضيف شيء
للصفحة في قسم تصميم قم بمشاهدة طريقة ظهوره في منطقة المعاينة .
4- خصائص الصفحة:
في أي مكان فارغ في الصفحة اضغط باللزر اليمين للفارة واختر من القائمة المنسدلة خصائص الصفحة:
[ندعوك للتسجيل في المنتدى أو التعريف بنفسك لمعاينة هذه الصورة]
1- عام:
[ندعوك للتسجيل في المنتدى أو التعريف بنفسك لمعاينة هذه الصورة]
2- تنسيق:
[ندعوك للتسجيل في المنتدى أو التعريف بنفسك لمعاينة هذه الصورة]
3- خيارات متقدمة:
[ندعوك للتسجيل في المنتدى أو التعريف بنفسك لمعاينة هذه الصورة]
4- اللغة:
(إذا كان تصميم الصفحة باللغة العربية يفضل اختيار ترميزHTML العربية حتى لا تظهر لك اللغة العربية مشفرة في قسم تعليمات برمجية)
[ندعوك للتسجيل في المنتدى أو التعريف بنفسك لمعاينة هذه الصورة]
- تصميم الصفحة:
1- لإدراج نص في الصفحة : ضع المؤشر في أي سطر تريد وفي أي جههة ( وسط أو يسار أو يمين أو تحت أو فوق ) ثم ابدأ بالكتابة .
*ملاحظة
: عند الكتابة في الفرونت بيج وأردت الانتقال للسطر التالي لإكمال الجملة
السابقة بالضغط علىEnter ستكون المسافة كبيرة بين السطور ولكن اضغط (
Shift+Enter ) لتكون المسافه أقل .
2- لإدراج صورة : افتح القائمة ادراج ثم اختر صورة ستفتح قائمة اختر منها من ملف بعد ذلك اختر الصورة التي تريدها واضغط ادراج .
3- لوضع وصلة أو رابط أو ارتباط أو لنك أو حسب ما تسميها ، تنقلك لصفحة
أخرى أو لصورة أو لمستند وورد أو لأي ملف عند الضغط عليها .. اتبع الآتي:
أ- اكتب اسم الارتباط : مثال: لزيارة صفحتي الشخصية "اضغط هنا" .
ب- ظلل "اضغط هنا" .. وهي الجملة التي تريدها أن تصبح ارتباط لصفحتك الشخصية .
ج- افتح القائمة ادراج واختر منها ارتباط تشعيبي .. أو اضغط Ctrl+K في
لوحة المفاتيح .. أو اضغط على الكلمه المظللة بالزر اليمين للماوس ثم اختر
ارتباط تشعيبي مثال:
[ندعوك للتسجيل في المنتدى أو التعريف بنفسك لمعاينة هذه الصورة]
سيظهر لك:
[ندعوك للتسجيل في المنتدى أو التعريف بنفسك لمعاينة هذه الصورة]
1 = في هذه المساحة ستظهر الصفحات التي قمت بحفظها .. وهذا سيسهل عمل
ارتباط إلى هذه الصفحات .. فقط أشر بالماوس على الصفحة التي تريد ربطها
بجملة " اضغط هنا " وستكتب مباشرة في الخانة (2) ، ثم اضغط موافق .
2 = في هذه الخانة يمكنك كتابة اسم الصفحة مباشرة مع امتدادها وهو html. أو htm. او php.
3 = بالضغط على هذا الرمز ستفتح لك نافذه لعمل ارتباط إلى بريد إلكتروني
.. عند الضغط على الوصلة في المتصفح يفتح برنامج البريد الإلكتروني
الافتراضي للشخص المتصفح ليرسل لك رسالة على العنوان التي ستكتبه في هذه
النافذة .
4 = يوجد به عدة خيارات لفتح الرابط: لفتح الرابط بنفس الصفحه - لفتح الرابط بفصحه جديده - .. الخ .
بعد الانتهاء اضغط موافق .
ستلاحظ أن جملة "اضغط هنا" أصبح تحتها خط أي أنها أصبحت ارتباط لصفحة أخرى أو لملف آخر .
وبنفس الطريقة تقوم بعمل جميع الارتباطات في موقعك .. جرب عمل وصلة أخرى لملف من نوع آخر .
- حفظ الصفحة:
1- قم بحفظ الصور التي ستستخدمها في موقعك بأحد الامتدادين jpg أو gif .
حيث ستستخدم امتداد jpg للمناظر الطبيعية أو الصور التي لا تقبل تقليل ألوانها حتى لا تفسد دقتها.
أما امتداد gif فهو للجرافيك التي ستقوم بعملها في برنامج الرسم لديك.
2- يجب حفظ جميع ملفاتك من صفحات وصور .. إلخ في مجلد واحد وبعد ذلك قم
بعمل ارتباطات إليها .. وذلك حتى لا تحدث مشاكل في ظهورها عند ارسالها إلى
الشبكة.
-الطريقه:
يفترض فرونت بيج حفظ جميع صفحاتك في المجلد التالي C:\mydocument\myweb ..
لذلك يجب عليك أن تضع جميع ملفاتك التي ستستخدمها في مجلد myweb قبل عمل
اي ارتباط لها.
أما بالنسبة للصور فيفترض فرونت بيج لها مجلد داخل مجلد myweb وهو images
لذلك يفضل أن تضع الصور والجرافيك فيها خاصة اذا كان موقعك به عدد كبير
منها .. أي ستحفظها في c:\mydocument\myweb\images وبعد ذلك تقوم بإدراجها
في الصفحة أو تصنع لها ارتباط كما تعلمت في السابق .. وبذلك يكون مسار
استخدامها صحيح وتظهر عند ارسالها للشبكة بدون مشاكل بمشيئة الله.
3- طريقة حفظ الصفحة في الجهاز بعد عملها ..
افتح القائمة ملف واختر حفظ أو حفظ بأسم
أو من أعلى البرنامج على اليسار نضغط على صورة الفلوبي
مثال:
[ندعوك للتسجيل في المنتدى أو التعريف بنفسك لمعاينة هذه الصورة]
أو
[ندعوك للتسجيل في المنتدى أو التعريف بنفسك لمعاينة هذه الصورة]
ستفتح لك هذه النافذة :
[ندعوك للتسجيل في المنتدى أو التعريف بنفسك لمعاينة هذه الصورة]
في الخانة "اسم الملف" اكتب اسم الصفحة .. كما يمكنك تغيير عنوان الصفحة
الذي حددته مسبقا في خصائص الصفحة من هذه النافذة وذلك بالضغط على
"تغييرالعنوان.." فوق اسم الصفحة بعد ذلك اضغط "حفظ" ستلاحظ أن البرنامج
حفظها في مجلد myweb كما ذكرنا سابقاً , لا يهم إن لم يحفظها في مجلد
myweb .. الأهم ان تجمع جميع الملفات في مجلد واحد .
** ملاحظات مهمة **
1- يجب أن يكون اسم الصفحة الرئيسية Index وذلك حتى تظهر مباشرة عند كتابة
عنوان موقعك في المتصفح دون الحاجة إلى كتابة اسم هذه الصفحة .
2- يجب أن تستخدم الحروف اللاتينية "الانجليزية" لكتابة اسم الصفحة أو أي
رمز من الرموز المعروفة والموجودة في لوحة المفاتيح ولا تستخدم حروف عربية
أو رموز غريبة .
- مسار الملفات سيكون كالتالي:
أنت في جهازك قمت بحفظ ملفاتك في مجلد myweb الذي مساره c:\mydocument\myweb هذا المسار سيتبدل باسم موقعك أي سيصبح مثلاً [ندعوك للتسجيل في المنتدى أو التعريف بنفسك لمعاينة هذا الرابط]
وستنقل ملفاتك إلى الشبكة بنفس ترتيبها في جهازك .. فمثلاً أنت لديك مجلد تحفظ فيه جميع صور موقعك وهو باسم images ..
لذلك ستقوم بإنشاء مجلد بنفس الاسم في موقعك في الشبكة وتضع فيه جميع الصور المستخدمة.
أما بالنسبة للملفات الأخرى مثل صفحات الويب التي قمت بعملها والتي تتميز
بامتداد (html.) أو الامتدادات التي ذكرتها سابقاً ، أو مستند وورد ، أو
غيرها فأنت وضعتها في جهازك في مجلد myweb جنباً إلى جنب مع مجلد images ..
لذلك سترسلها إلى الشبكة بجانب مجلد images .. وبذلك لن تحدث مشاكل في فتح الارتباطات على الشبكة بمشيئة الله.
انتهى الدرس الدرس الأول
[ندعوك للتسجيل في المنتدى أو التعريف بنفسك لمعاينة هذه الصورة]
عدل سابقا من قبل بدر في الثلاثاء مارس 09, 2010 1:50 am عدل 1 مرات
 Hitskin.com
Hitskin.com


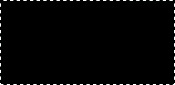


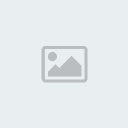

 العمل/الترفيه
العمل/الترفيه

